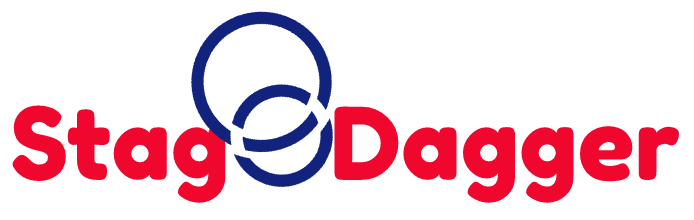Now, you too can learn how to add music to a video on android. I’ll show you 6 apps that are super easy to use and are free. Before we go in depth with the apps I’ll give you some examples of apps that can be used as alternatives if these don’t work for you.
In this article, I will talk about “How To Add Music To A Video On Android”. Let’s start.
Using Inshot Video Editor
Inshot Video Editor is a simple video editor for Android that lets you create and edit videos with ease. With this app, you can trim, add music, and apply filters to your videos to make them look better.
The app has a clean interface that makes it easy to use. To start editing your video, just tap on the plus button at the bottom of the screen and select the source file from your gallery or other storage location. The video will be automatically loaded into the editing interface where you can trim it by dragging the handles at either end of the clip.
The app also lets you add filters and adjust their intensity using sliders in real time so that you can see how changing one affects another before applying them. If all goes well, your edited video will be saved automatically when you exit Inshot Video Editor.
Inshot Video Editor is the best video editing app for Android.
The app lets you add music to your videos and create amazing videos with ease.
You can add music to your videos by following these steps:
1. Open Inshot Video Editor and select the video you want to edit.
2. Click on the Add Music button and browse through songs available on YouTube or SoundCloud. Once you have chosen a song, tap on it, and it will be added to your video. You can also trim the length of the song if required and add fade-in/fade-out effects using the slider controls at the bottom of the screen.
3. Once done with adding music, tap on Done and then click on Publish Now button from the home screen to share your clip online with friends on social media platforms such as WhatsApp, Facebook Messenger, etc., or save it as a draft for later use.

Using Quik By Go Pro
Quik By GoPro
Using Quik, you can easily create a video from your photos and videos in just a few minutes. The app lets you choose from pre-selected templates to create a video with music and effects.
1. Open the Quik app.
2. Select Video, then tap the plus sign in the top-right corner of the screen.
3. Tap Add Media, then choose whether to add photos or videos from your gallery or camera roll.
4. Tap Create Video and select one of the pre-selected templates by tapping on it twice with your finger (the template will be highlighted). You can also customize your own template by tapping on any template twice until it becomes light green at the top of the screen, then tapping Edit Template at the bottom of the page that appears above your media library.
Quik is the GoPro app that lets you quickly edit your video clips and share them with friends. You can also use it to add music to your video, which is a great way to make your clip stand out.
Here’s how:
1) Open the Quik app on your Android phone or tablet.
2) Find the video you want to add music to — this can be one you’ve already shot or one from your Photos library (see below).
3) Tap on the Camera Roll button in the upper left corner of the screen.
4) Select a video that has audio attached to it (you’ll see an audio icon in its upper right corner). This will open up an editing screen with all of your clips loaded into it.
5) Select a clip and tap on the Edit button in its upper right corner. This will open up an editing screen for that clip alone.
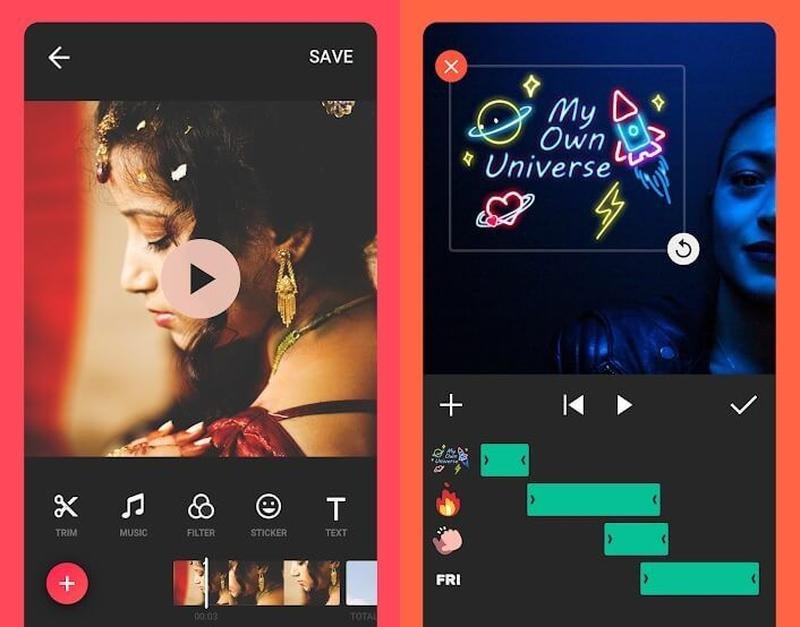
Using Videoshow Video Editor
Using Videoshow Video Editor
Videoshow is one of the best video editing apps for Android. It has a very simple user interface and comes with a wide range of video effects, transitions and titles to choose from. The app also offers a variety of music tracks that you can add to your videos.
Step 1: Launch the Videoshow Video Editor app on your Android device.
Step 2: Select the video clip you want to add music to from the list of videos in your library or take a new video using your phone’s camera.
Step 3: Tap on “Music” icon located at the bottom left corner of the screen. This will open up an overlay menu containing various types of music tracks such as “Pop”, “Dance”, “Rock” etc., which you can choose from depending upon your requirements. You can also search for specific music genres if they are not available in this list.
Step 4: After selecting required music track, tap on “Add” button located at bottom right corner of the screen to start playing it along with your video clip.
FAQs for How To Add Music To A Video On Android
Now that you understand “How To Add Music To A Video On Android”, let’s move on to the FAQ section.
How Do I Add Background Music To My Videos On Android?
How Do I Add Background Music To My Videos On Android?
So you have a video and you want to add background music to it. Adding music to a video can be a quick and easy way to spruce up your video projects, but it’s not always as simple as just adding the song. There are several ways you can add music to your videos on an Android device or tablet, so let’s break down the easiest way for each one.
Note: This article assumes that you have some familiarity with using an Android device, especially in regards to the basic functions of applications and settings. If you are new to Android devices or don’t know how to use them, this article may not be for you.
How Do I Add Background Music To My Videos On Android?
Are you looking to add a song to your video on your Android phone? Here is how to do it:
Step 1: Download and install the Music Player app from Google Play.
Step 2: Open the app and select any song that you want to use for your video.
Step 3: Click on the three dots icon at the top right corner of the screen and select Share.
Step 4: Select Send as Ringtone option and press OK.
Step 5: Now go to your Gallery and open the video you want to add music to and press Share icon at top right corner of the screen.
Step 6: Select Music Player app as sharing option, now choose which audio file you want to send (in this case it will be Ringtone).
Step 7: Now play the video back in full screen mode by pressing on Play icon at bottom right corner of screen.
How Do You Add Background Music To A Video?
How Do You Add Background Music To A Video?
Adding background music to a video can be a great way to create a more entertaining and engaging video. This is especially true if you are creating content for a website or social media account. Here’s how:
Step 1: Open the Photos app on your Android device.
Step 2: Select the video you want to add music to from your library of photos and videos.
Step 3: Scroll down to the bottom of the screen, where you will see an option for “Music.” Tap on this option, then select the song that you want to use as background music for your video.
Step 4: Once you’ve selected your song, tap on “Done” in the top right corner of the screen. Now when you play back your video, it will have background music!
When you add music to a video, it’s called a music video. You can use your favorite song from the Internet or record your own music and put it in the background of your video.
The process of adding background music to a video is quite simple. Here are some tips on how to do it:
1. Look for royalty-free music on sites like AudioJungle and Pond5.
2. If you want to record your own song, make sure that it’s high quality and good enough for others to listen to it.
3. Use an app like Audacity or GarageBand if you don’t have any experience with audio editing software.
How Do I Add Music To A Video On My Samsung Phone?
How do I add music to a video on my Samsung phone?
If you have a Samsung phone or tablet, you can add music to your videos using the built-in Music app. This article will show you how to use the Music app to add music to your videos.
To add music to a video, follow these steps:
Open the Music app. If it’s not already open, tap the icon on your home screen or tap All Apps then tap Music from the list of apps.
Tap a song that you want to use as background music for your video. If there are multiple versions of a song (e.g., different artists performing it), tap on “Songs” in the menu bar at the bottom of the screen to see all versions available for purchase or download.
Tap Add To Home Screen at the top of the screen when you’re done choosing songs for your video’s soundtrack.
How Do I Add Audio To A Video On Mobile?
I want to put audio on a video on my mobile.
I have made a video on my mobile and I want to add music to it.
I have already recorded some voice over for it. Can I add that voice over now?
Or do I need to make the video first, then add the music on it?
I am confused as to how this works.
A lot of people want to add music to videos, but they don’t know how. Well, here’s a quick guide on how to do it.
There are many apps available that allow you to add music to videos on your Android phone or tablet. If you’re using a Samsung device, we recommend using the Samsung Video Editor app. If you have an HTC device, try using the HTC Video Editor app. If neither of those work for you, try searching for “video editing” in the Google Play Store and see what comes up.
Once you’ve found an app that works for you, follow these steps:
Step 1: Open the app from your home screen or app drawer and tap on “Create” or “New.”
Step 2: Tap on “Music” under “Video Effects”.
Step 3: Choose either “Audio Only” or “Video + Audio”. If you choose “Audio Only”, then this will only play over your video without showing any visuals; if you choose “Video + Audio”, then it will play both audio and video together.
How Do I Add Music To My Android Phone?
How Do I Add Music To My Android Phone?
If you want to add music to a video on your Android phone, it’s easy. Just follow these steps:
1. Open the video you want to add music to. You can do this by tapping the icon for the video in your gallery or by going into your gallery app and then choosing the video you want to edit.
2. Tap on “Edit.” This will open up some options for editing the video, including adding music.
3. Choose “Add Music,” which will take you to an app called Google Play Music. This is one of many options for adding music to a video on an Android device; you’ll find other options if you choose this option instead (such as YouTube).
4. Choose your song from Google Play Music, then tap “OK” when prompted by the app’s permissions request.
Music is an essential part of any video, and adding music to your video can make it more interesting. However, the process of adding music to a video on Android is not as straightforward as you may think.
The first thing that you need to know is that there are two different ways to add music to your Android phone. One way involves using Google Play Music and the other involves using a third-party app.
How Do I Add Music To My Android Phone?
The first thing that you need to do is find out whether or not your phone supports the use of third-party apps. If it does not support this feature, then you will need to use Google Play Music instead.
If your phone does support third-party apps, then download and install an app such as PowerAmp for Android or MiXplorer from the Google Play Store. Once these apps are downloaded and installed on your device, open them up and enjoy all the fun that they have in store!
Conclusion for How To Add Music To A Video On Android
Most of the soundtracks are in mp3 format, but if your phone can’t play these files, you’ll need to convert them using any available software. Some music websites let you download files as mp3s directly so you can save space on your phone. So now that you know how to add music to a video on android, it is simple and easy.
Thank you for reading, and I hope you get the point of “How To Add Music To A Video On Android”. If not, please contact me or leave a comment below. I would be pleased to help in any way I can.